- Step 1: Access Profile Settings
- Step 2: Navigate to the Bio Section
- Step 3: Embed a YouTube Video or Spotify Playlist
- Adding a YouTube Video
- Adding a Spotify Playlist
- Step 4: Save Your Changes
- Updating Spotify Links on Zenkai Profiles
- When to Re-Upload Your Spotify Link
- How to Re-Upload Your Spotify Link
- Important Notes
- Tips for a Great Profile
You can personalize your profile by embedding a YouTube video or Spotify playlist in your Bio > Media section. Follow these simple steps to add music and let your profile shine!
Step 1: Access Profile Settings #
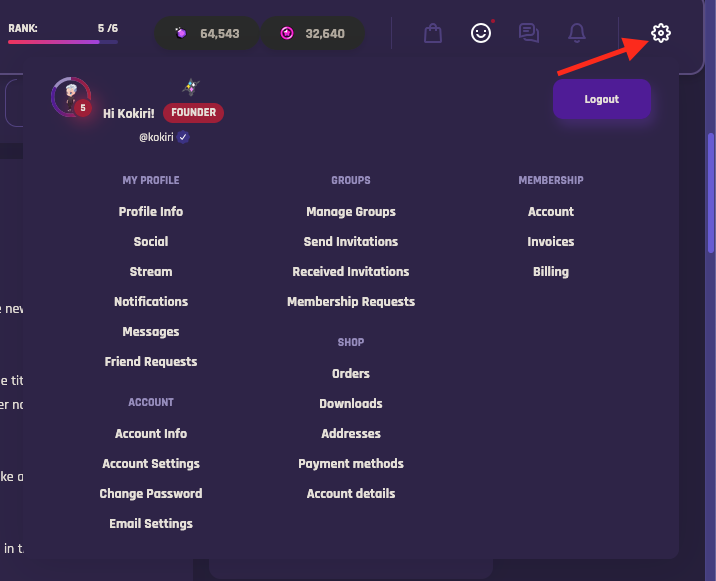
- Click the cogwheel icon (⚙️) at the top-right corner of the screen.
- From the dropdown menu, select Profile Info.
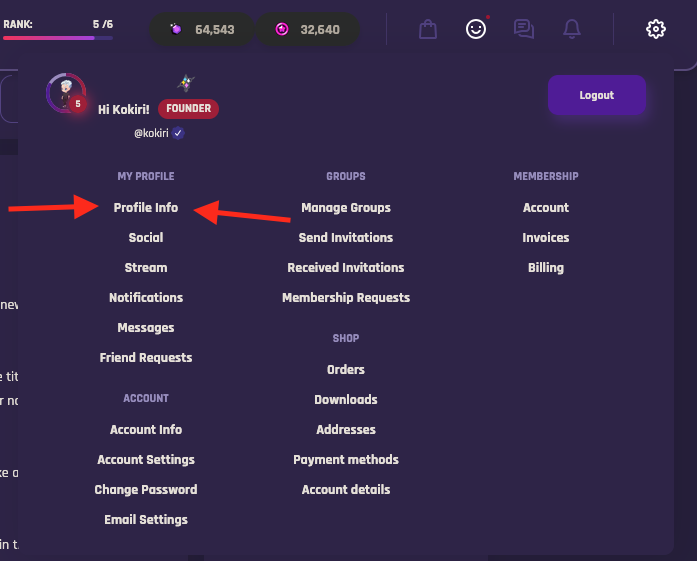
Step 2: Navigate to the Bio Section #
- In your Profile Info panel, find the Bio tab.
- Click on Media to open the music/media settings.
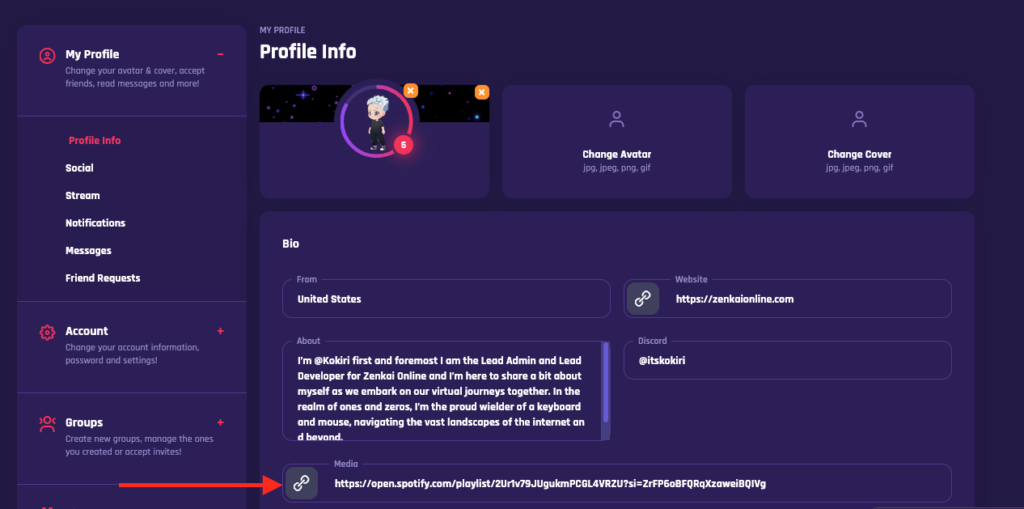
Step 3: Embed a YouTube Video or Spotify Playlist #
Adding a YouTube Video #
- Go to YouTube and find the video you’d like to embed.
- Copy the URL of the video.
- Example:
https://www.youtube.com/watch?v=exampleID
- Example:
- Paste the URL into the Media field in your Bio.
Adding a Spotify Playlist #
- Open Spotify and find the playlist you’d like to embed.
- Click the three dots (
...) next to the playlist. - Select Share > Copy Playlist Link.
- Example:
https://open.spotify.com/playlist/exampleID
- Example:
- Paste the playlist link into the Media field in your Bio.
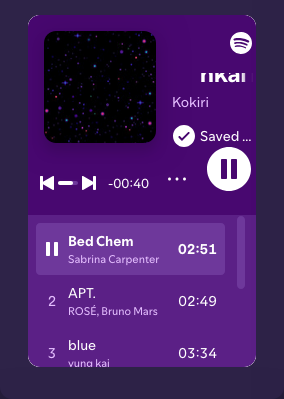
Step 4: Save Your Changes #
- Scroll down and click the Save button.
- Your chosen video or playlist will now appear on your profile!
Updating Spotify Links on Zenkai Profiles #
Overview
Zenkai Online supports Spotify media embeds for user profiles, allowing you to showcase your favorite songs and playlists directly on your profile. However, due to the way Spotify links interact with our embedding system, users are required to re-upload their Spotify link whenever changes are made to their playlists or song selections.
When to Re-Upload Your Spotify Link #
You must re-upload your Spotify link in the following scenarios:
- Adding a Song: If you add a new song to your Spotify playlist, re-upload the updated playlist link to ensure the new song appears in the embed.
- Removing a Song: If you remove a song from your Spotify playlist, re-upload the updated link to reflect the changes.
- Updating Your Playlist: Any other updates or edits to your Spotify playlist will require re-uploading the link for the changes to be reflected on your Zenkai profile.
- Zenkai Profile Updates: If you make changes to your profile that impact the Spotify media embed, such as resetting or clearing the media embed section, you must re-upload the Spotify link. ⏳
How to Re-Upload Your Spotify Link #
Follow these steps to update the Spotify link in your Zenkai profile:
- Go to your Zenkai profile page and click Edit Profile.
- Navigate to the Media Embed section.
- Remove the old Spotify link (if present).
- Copy the updated Spotify playlist link from your Spotify account.
- Open Spotify, right-click your playlist, select Share, and choose Copy Link.
- Paste the new Spotify link into the Media Embed input field.
- Save your profile changes to complete the update.
Important Notes #
- Failing to re-upload your Spotify link after playlist changes may cause the embed to display outdated or incorrect information.
- Ensure that your playlist’s privacy settings on Spotify allow public sharing; private playlists cannot be embedded.
- Changes to the Spotify playlist or profile may take a few minutes to reflect on your Zenkai profile after re-uploading. ⏳
For further assistance or technical support, please visit our Support Help Center.
Tips for a Great Profile #
- Keep it relevant: Choose music that reflects your personality or vibe.
- Test your links: Ensure the YouTube or Spotify link works before saving.
- Visibility: Make sure your profile is set to public if you want others to see the media. 👀
Enjoy sharing your music and making your profile stand out! 🎵🎵✨





